フォームの作り方はだいたい説明できたので続いてデータの表示部分で簡単に説明していきたいと思います。データの項目が多い場合、標準ではすべての表示のため時間がかかる場合があります。また表示順もフィールドの作成順になってしまうのであとから追加したフィールドが後ろの方に表示されてしまって見にくいこともあります。
そこで表示位置の変更や表示するフィールドの選択や条件など指定して事前に表示したいデータを絞ることができます。
早速、作ってみましょう。
最初に作ったサンプルアプリでは項目が少し少ないので3つほど増やします。
- 住所(文字列1行)
- 郵便(文字列1行)
- TEL(文字列1行)

一覧でわかりやすいように適当にデータを入力して下さい。

すべての状態なのであとから追加したフィールドは後ろに表示されます。
表示されている列の幅は広げたり縮めたりは各パソコンにて記憶されますので必要であれば調整お願いします。
それでは新規で一覧を作ってみましょう。

フォームの横にある一覧タブを選択して右側にある+をクリックすれば新規で一覧を作ることができます。

左側に作成したフィールドが表示されていますので表示したフィールドをドラックアンドドロップして下さい。順番も簡単に変えることができます。
今回、条件の絞り込みはしていませんがここで条件を絞って表示を作ることも可能です。
例えば都道府県が東京を含むものなど

一覧名は今回は初期一覧にして保存して下さい。アプリの更新もお願いします。
サンプルアプリのトップページに戻ると初期一覧の項目が表示されていれば大丈夫です。

<最後に>
一覧は表示順なども変更するには必要な機能なため必ず使うと思います。
担当別でデータを事前に絞っておいたりすれば担当者はその一覧を確認するだけで大丈夫なのでパソコンが苦手な方でも少しは抵抗なく使用してくれる可能があります。
もっと色々やれることはあるので詳細はKINTONEのヘルプから確認お願いします。
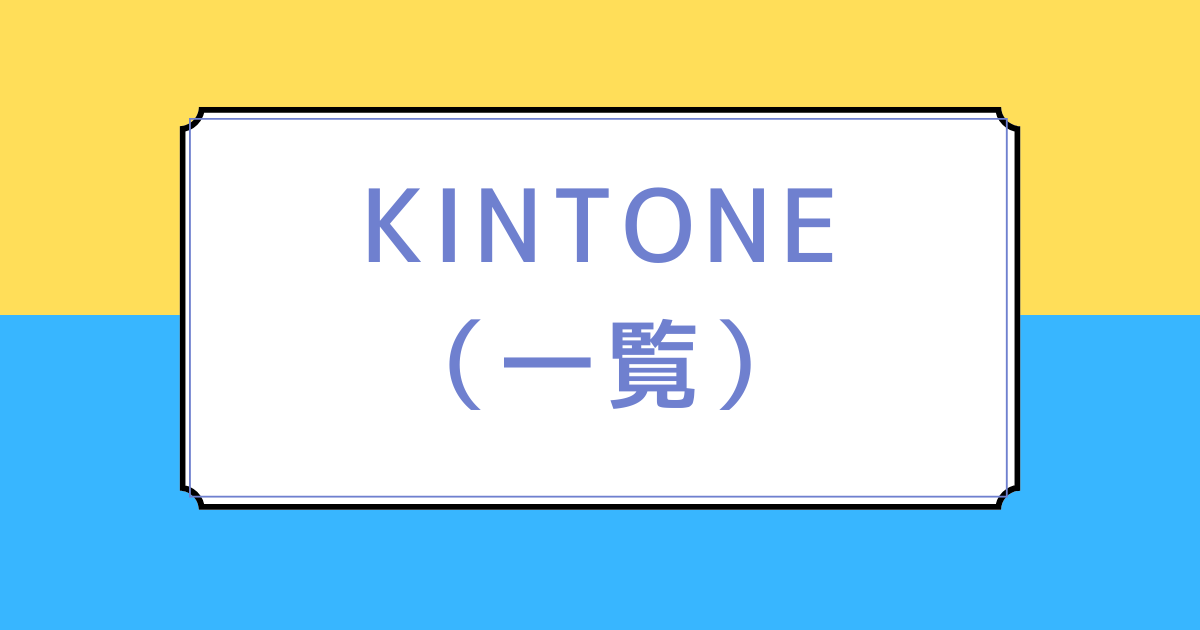
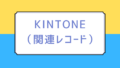
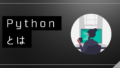
コメント