<開発環境> Windows10 home 64bit Python 3.10.9 selenium 3.141.0
今回も前回使ったコードを再利用していきます。
timeライブラリを使用するのでコードの上の方にimportを書きます。
import time
画面を操作する上で最大化にした方が都合がいいので画面の最大化を行います。
画面を操作していく上で画面の動きよりコードの処理の方が早い場合がありますのでtime.sleepを使って待機時間を設定できます。処理が重いところなどわかっていれば事前にある程度の待機時間を設定しておくと処理が安定して動作できますので必要な部分に入れてもらえばと思います。
#画面の最大化 browser.maximize_window() time.sleep(1)
googleの入力フォームに指定した値を入れていきます。
コードは下記のものになります。
#テキストボックス入力
element = browser.find_element_by_id('指定するID名')
element.clear()
element.send_keys('入力したい文字列')
入力フォームのidを調べる方法は調べたい画面を開いた状態で「F12」を押すと画面のコードが色々表示されます。
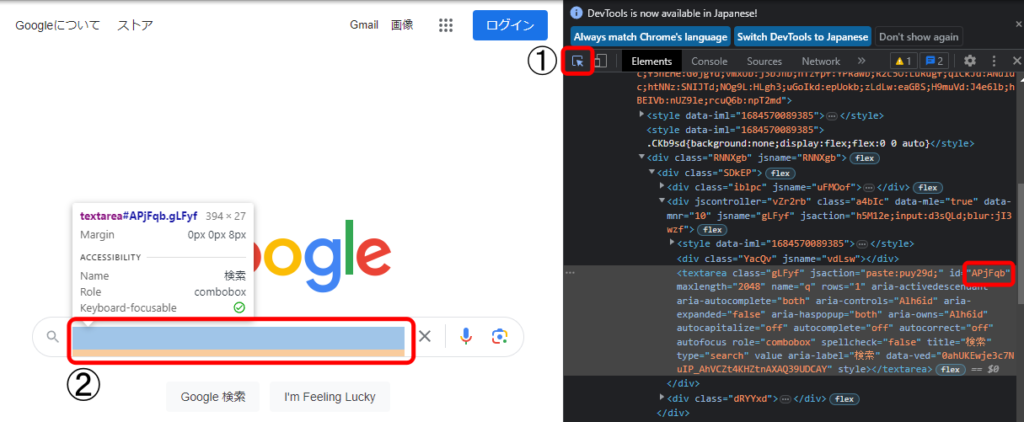
- ①をクリックします。
- ②IDなど知りたいところをクリックします。
IDやNAMEがあればIDやNAMEを使うのが一番いいと思います。
IDやNAMEがない場合もありますのでない場合はXPATHなどを使うのがいいと思います。
検索ボタンも同様にIDかNAMEを探していきます。
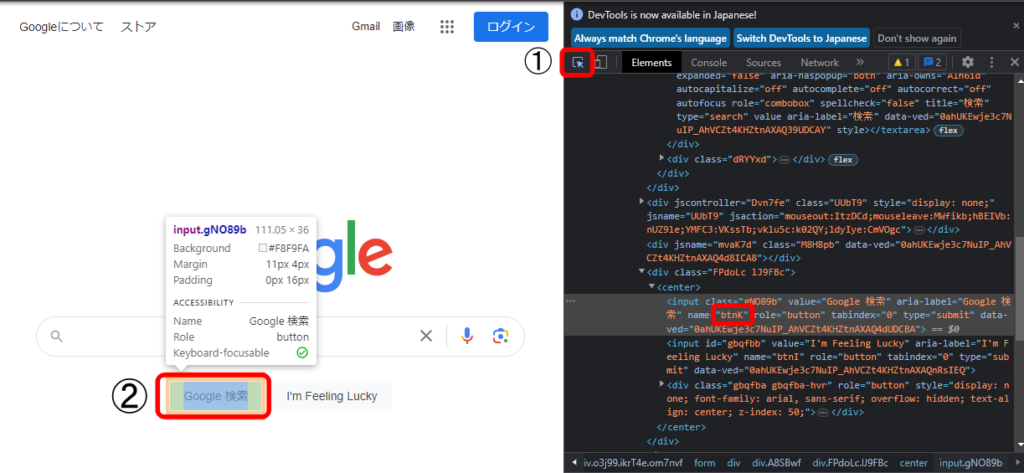
IDやNAMEを見つけたらコードに入力していきます。
from selenium import webdriver
from selenium.webdriver import ChromeOptions
from selenium.webdriver.chrome.webdriver import WebDriver
from webdriver_manager.chrome import ChromeDriverManager
from selenium.webdriver.support.ui import Select
import time
#windows
browser = webdriver.Chrome(ChromeDriverManager().install())
browser.implicitly_wait(3) #ページ読み込み3秒待機
url_login = "https://www.google.com/"
browser.get(url_login)
#画面の最大化
browser.maximize_window()
time.sleep(1) #1秒待機
#テキストボックス入力
element = browser.find_element_by_id('APjFqb')
element.clear()
element.send_keys('abc')
browser_from = browser.find_element_by_name('btnK')
time.sleep(3)
browser_from.click()
コードが完成したらShift+Enterで実行してみましょう。
googleの検索フォームに文字列が入力されて検索ボタンをクリックされる動作ができていれば成功です。ここまでのやり方がわかればある程度、応用して色んなサイトなどを操作することが可能だと思います。

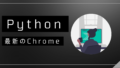
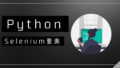
コメント