<開発環境> Windows10 home 64bit Python 3.10.9 selenium 3.141.0
まずChromeを起動させるためにはChromeDriverが必要なのでインストールされているChromeのバージョンを確認して対応するDriverをダウンロードしましょう。
Chromeのバージョン確認はヘルプからできます。
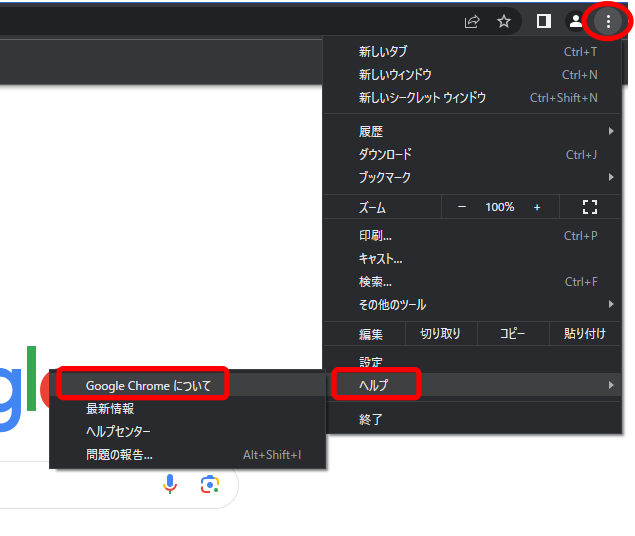
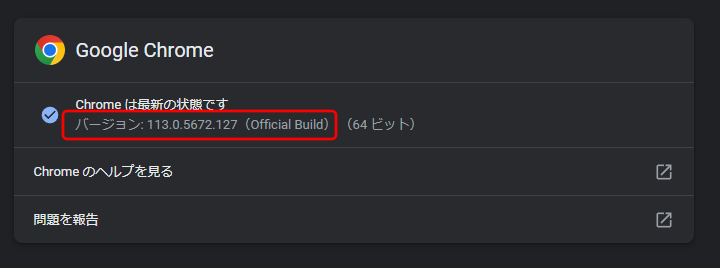
バージョンが確認できたらChromeDriverから自分のバージョンをダウンロードしましょう。
※全く同じバージョンがない場合は近いバージョンでいいと思います。
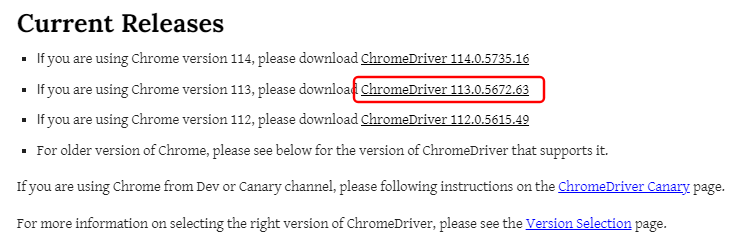
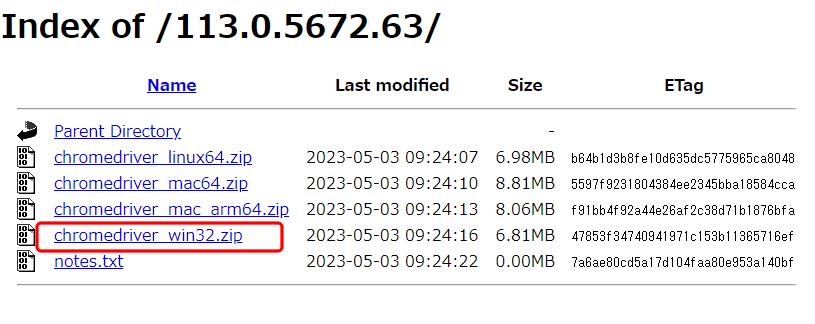
ダウンロードが完了したら解凍してChromeDriverを作業フォルダに入れて下さい。
※作業フォルダは「Python作業フォルダを設定しよう」で説明していますのでわからない方は確認お願いします。
これで準備が完了したのでjupyter labを起動して新規でNotebookを作成して下さい。
ChromeDriverが作業フォルダにちゃんと入っていれば左側のファイル一覧に表示されます。
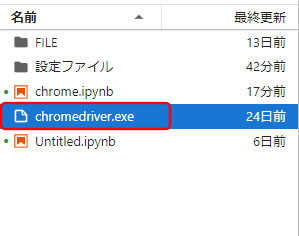
※左側にChromedriver.exeが表示されていない場合は保存場所を確認して下さい。
Notebookに下記の内容を入力します。
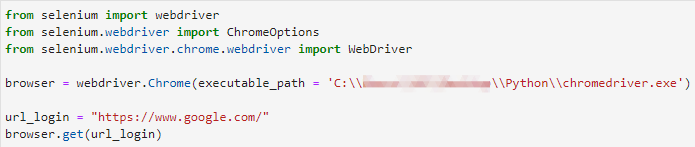
from selenium import webdriver from selenium.webdriver import ChromeOptions from selenium.webdriver.chrome.webdriver import WebDriver browser = webdriver.Chrome(executable_path = 'C:\\自分の作業フォルダ\\chromedriver.exe') url_login = "https://www.google.com/" browser.get(url_login)
※コピーして使用してもらっても大丈夫です。自分の作業フォルダ部分だけ修正お願いします。
入力またはコピーが完了したらShift+Enterで実行してみましょう。
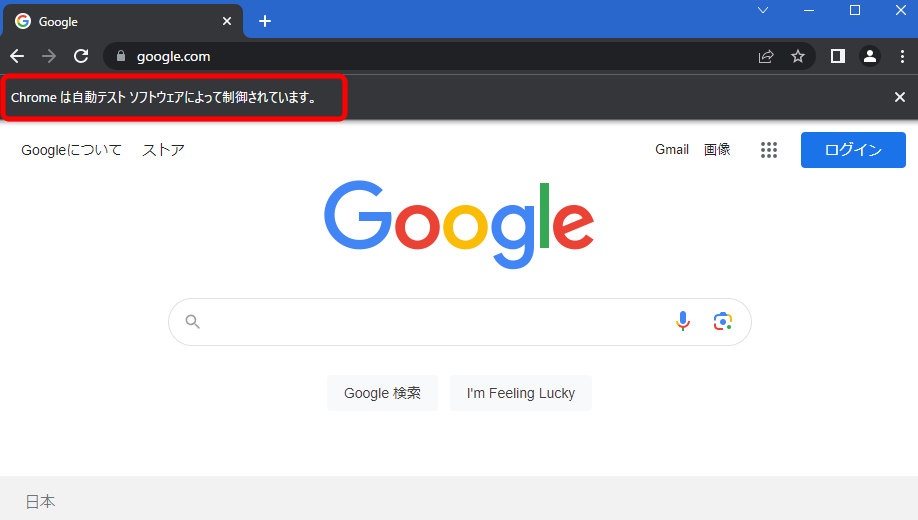
googleのページが表示されればOKです。Pythonで実行すると上の方に赤枠のメッセージが表示されます。
<次回>
今回はChromeDriverをダウンロードして実行しました。Chromeのバージョンが上がってしまうとDriverも最新のものをダウンロードしてこないと実行できなくまりますので次回は常に最新のChromeドライバーを使って実行できる書き方を紹介しようと思います。

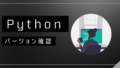
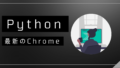
コメント
[…] ※前回のコードをコピーしたい場合は「jupyter labでChromeの起動」を参照して下さい。 […]